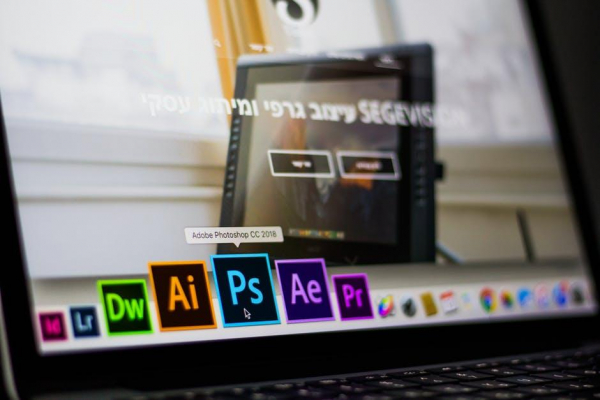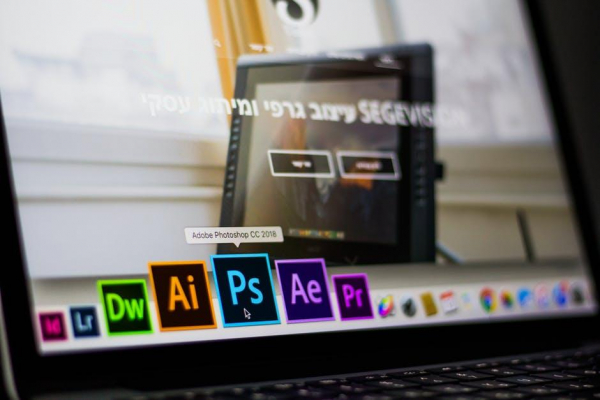
Creating a GIF in Photoshop can seem like an intimidating process. But it’s actually much easier than most people would think.
In fact, once you figure it out, you’ll be creating a ton of GIFs that immortalize your memories in a unique way.
With a good tutorial and an eagerness to learn, you can learn how to create a GIF in Photoshop.
So keep reading to learn more. Below, we’ve created a very basic GIF creation guide that should help any novice or expert in Photoshop!
What is a GIF?
A “GIF” (pronounced most commonly as either “gif” or “jiff” is an animated image file. The GIF format can support still images as well as sequentially loaded frames. They’re often used for added visual effect and can be used comedically or for general visual accessorization.
Step 1: Load Frames
Although animated GIF files may look like video clip excerpts, they’re not clips at all. Once again, animated GIF files move through sequentially loaded frames, like a flipbook. To begin making your GIF, you must load your desired images to operate as frames.
- Press “File” in the upper left-hand corner of the Photoshop program’s screen.
- Click “Scripts” from the drop-down menu.
- Click “Load Files Into Stack”.
Turning video to GIF is also a great skill for creating a GIF in Photoshop. Since it requires a slightly different process, we’ve provided a link to a specialized tutorial for this method.
Step 2: Select Your Images
A new window will pop up upon following the directions above.
- From this new window, click “Browse”.
- Select the images you want loaded into stacks.
- Click “OK” once you have selected all your images.
Photoshop will then create a layer for each image, the order of which you can rearrange yourself.
Step 3: Create Your Timeline
Opening your timeline will make it easier to view and edit the sequence of your frames.
- Go to Window and check “Timeline”.
- Click “Create Frame Animation” if it’s not automatically selected.
Step 4: Time Your Frames
A Timeline window should now be visible under your work.
- Underneath each frame, change “0 sec” to whatever transition timing you desire by clicking on the drop-down menu below each frame.
- Repeat this for every frame.
Step 5: Double-Check Top Layers
Layers and frames aren’t the same, even if a layer and frame share the same image. For that reason, ensure that when a frame is selected, only its corresponding layer is visible.
- If other layers are obscuring a layer, uncheck every layer at the top of the layer panel.
- Stop when you reach your desired layer.
Step 6: Export your GIF
When it’s time to save your GIF, make sure you do it properly to save all your hard work!
- Go to File.
- Click “Save As”.
- From the drop-down menu, save the file as a GIF file format.
- Click “Save”.
How to Create a GIF in Photoshop
This guide offers a basic but comprehensive tutorial on how to create a GIF in Photoshop.
If we helped you in your graphic design journey, read some of our other articles today! We’ve got other great content for talented video editors such as you.